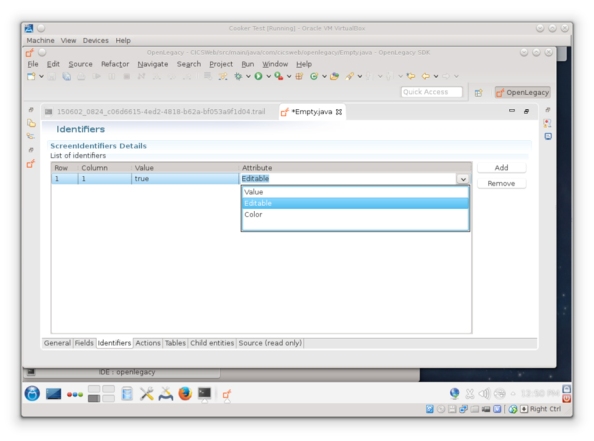by Frank Griffin, Senior Software Developer for Treehouse Software
This is the third in a series of blog posts concerning the Treehouse partnership with OpenLegacy. As discussed previously, OpenLegacy is a way to wrap legacy mainframe applications for presentation to Java, Web, and Mobile clients.
In the last post, we covered the process of using OpenLegacy run-emulation to monitor 3270 traffic as you interacted with CICS to use the CEMT transaction to obtain information about one of the standard CICS transaction programs. This resulted in a trail file – an XML document which described the interaction in detail. This time, we’ll go through the process of generating the application model, which is a set of Java classes that represent each 3270 screen and provide methods for reading and writing the fields on the screen. These classes will be used later by the service parts of the application which interact with the 3270 screens on behalf of the web client.
If you still have the OpenLegacy IDE open from when you did run-emulation, you’ll need to refresh the CICSWeb project to make it aware of the new trail file, which has been created in src/test/resources/trails. Right-click on the project and select “Refresh”:
OpenLegacy will detect that a new trail has been created, and will ask if you want it analyzed.
We’re going to select “No” at this point, in order to go through the model generation process in detail. This will return you to the usual IDE view of the project. Expand the project and drill down through src, test, resources, and trails to expose the newly-created trail file:
and double-click on the trail file to open it using the Trail Editor:
You’ll notice that the editor opens in Snapshot mode by default, showing the first screen in the trail file. If you want to see the actual XML source, you can click the Source tab at the bottom left of the editor window and toggle back and forth.
In order to see the index of screen thumbnails, maximize the editor window. Then right-click on Screen 1, and select Generate Screen Model:
Selecting Generate Screen Model will get you a prompt:
Uncheck Generate JUnit Test, and click OK. This will open the model generation dialog for Screen 1:
At the top, the Fields table should contain one entry for each field on the screen which can contain dynamic data, that is data that can change from client request to client request. These fields may be unprotected (designating input fields to be populated with input data from the client) or protected (designating output fields to be populated with output data to be sent to the client). In our case, there is only one: the command field on line 24. OpenLegacy will have chosen a default name for the field based on assumed usage or text appearing to the left which might be a label, and if the name has multiple segments, e. g. New Password, the name will appear in camel-case (newPassword) since the name will be used as a field name and as part of method names in the generated Java code.
The Identifiers table to the right will contain OpenLegacy’s best guess as to the fields on the screen which uniquely identify the screen. OpenLegacy can’t really know which protected fields on the screen represent static data that can be used to identify the screen and dynamic fields which may change, so this is one of the areas where you may have to dive in and correct the default guesses. Your screen model must include at least one Identifier; otherwise, OpenLegacy can’t identify a screen. For screen matching, identifiers are additive, so you can specify as many as needed to identify the screen uniquely within the trail file. Conversely, if OpenLegacy has tagged a field as an Identifier but the field can change from use to use, you’ll need to delete it as an Identifier by selecting it and clicking on the X at the top right of the table.
Note that OpenLegacy has chosen a name for the screen (ApplicationDeveloperSystem) based on text it found on the screen as an Identifier. This will be used as part of the Java class name for this screen, so it will need to be unique among the screens in the trail file.
In our case, the guesses for Screen 1 are adequate, so we’ll leave everything as is. Scroll the window down, if necessary, to expose the Cancel/OK buttons:
Once you’ve finished, click OK at the bottom of the window, which will open a properties dialog:
Much of the data on display here is the same stuff you saw on the previous screen, e. g., Name, Display Name, but other data has been taken from the trail file, such as the screen size. If you select the Fields and Identifiers tabs at the bottom, you’ll see the same Fields and Identifiers as well, but with additional trail data. Select the Fields tab, and note that the position of the field on the screen is recorded, as is the fact that the field is unprotected (“editable”):
Going back to the General tab, select Screen Navigation rather than Screen Entity:
Most of these fields are beyond the scope of this discussion, but note particularly the Accessed From field. I mentioned before that OpenLegacy creates a Java class for each screen, with methods that can be called to interact with fields on the screen. For application simplicity, users of these methods do not have to navigate to the desired screen manually. You can simply call the method associated with the field you want, and OpenLegacy will figure out what it has to do in the way of 3270 screen navigation to get there. It does this by using Accessed From and other navigation data here, and correlates this information across all of the screens in the trail. In this case, Accessed From is blank because this screen is obtained simply by connecting to the mainframe.
Lastly, notice the tab in the Screen Editor for this display: it says “ApplicationDeveloperSystem.java”, because you are looking at a graphical rendition not of the trail file, but of actual Java code which OpenLegacy has generated. Remember that Eclipse editors are capable of showing the same file in multiple ways. To illustrate this, select the bottom notebook tab marked “Source (read only)”:
The tokens starting with “@” are called “annotations” in Java, and Java provides language support for reading annotation data in compiled class code without having to decode the class file yourself. Note that all of the data displayed in the other notebook tabs is represented here as attribute fields in one annotation or another. OpenLegacy generated this code from the trail file data for this screen and compiled it when we clicked OK. Then, the Screen Editor filled in the fields on the notebook tabs by retrieving the annotation data from the compiled code. Once we clicked OK, we were done with this screen’s section of the trail file; the reference location for all of the screen’s data from now on is the generated Java code. If we make any changes to this data using the Screen Editor, saving the changes will result in regenerating the Java code with new values in the annotations and recompiling it.
The tab says “(read-only)” because any manual edits you make here won’t be saved. During Generate Model, OpenLegacy is dealing only with automatic code generation. Manual modifications and additions, if needed, are done later using the standard editor.
You’ll note that in the Trail Editor, screens are marked either “(IN)” or “(OUT)” depending on whether they came in from the mainframe or went out to the mainframe from the emulator. Only (IN) screens have a Generate Screen Model option in their right-click menus.
Moving on, let’s close ApplicationDeveloperSystem.java, right-click on Screen 3 back in the Trail Editor, and select Generate Screen Model:
We see considerably more activity here than on Screen 1. OpenLegacy has assigned this screen the name SignonToCics based on the top banner line, and because of the labels and the presence of non-display fields, it has selected a Screen Type of “Login Entity” rather than “General”. As before, various fields and identifiers have been pre-selected for you, and based on labels and field attributes “user” has been given the status of a userid field and “password” has been designated a password field. This means that these fields will be filled in using authentication data supplied by the client. Note that the community version of OpenLegacy supports only userid/password authentication, so no special status has been given to the “groupid” or “newPassword” fields since client protocols, e. g. HTTP, don’t make any provision for them.
Once again, the default choices for Fields and Identifiers look suitable, so we’ll leave them as is. Scroll down and click OK to generate the code and open the Screen Editor, then select the “Source” tab:
This looks pretty much like before, but as we have more fields, we have more @ScreenField annotations.
However, we have some customization to do here as regards navigation. Select the “General” tab again and “Screen Navigation”, where we will need to fill in Accessed From to indicate that we are accessed from ApplicationDeveloperSystem and we will need to indicate that we are accessed from that screen by entering “l cicsts51” in the “command” field of the previous screen.
It’s worth noting that if we had chosen to allow OpenLegacy to do Generate Model on the entire trail file at once, automatically moving from one screen to the next, it would have filled these fields in for us. We need to do it manually here only because we are processing each screen standalone.
To fill in Accessed From, we don’t just type the previous screen name; OpenLegacy needs to know the name of the Java class that represents the previous screen, not just the screen name. Click on the “Browse” button next to Accessed From, and you’ll get a standard Eclipse class browser with nothing displayed. Type “Application” in the top input field, and Eclipse will display all of the known classes beginning with that string:
Double-click on ApplicationDeveloperSystem in the list, and that will be filled in as Accessed From.
Now, it may seem counter-intuitive to be dealing with “l cicsts51” in Screen 3, since in the trail file it was entered on Screen 2. However, it shows up here because the Screen Navigation tab for Screen 3 describes what needs to be done to get to Screen 3, not what happens once you’re there, so this tab is where we stipulate that the fixed string “l cicsts51” has to be entered in “command”. We do this by scrolling down to Assigned Fields and clicking on Add, which will add a blank row to the Assigned Fields table. Then just type a Name of “command” and a Value of “l cicsts51”:
Note that as a result of these activities, the Screen Editor tab for SignonToCics.java now has an asterisk indicating that it has been modified. Change to the Source tab, and you’ll see that it is unchanged from before; then save the changes by pressing CTRL-S, and watch how the source changes, adding a @ScreenNavigation annotation with your changes:
Close the SignonToCics.java Screen Editor tab and return to the Trail Editor. Now proceed to Screen 5, right-click and select Generate Screen Model. Surprise – nothing happens ! This is because Screen 5 has no Fields, and therefore OpenLegacy has nothing with which to work. In this case, we’ll need to define the screen ourselves, using right-click and New Screen Model, which will give us a display with no Fields or Identifiers filled in:
We’ll assign a Screen Name of SignonIsComplete. We need to have at least one Field (whether it will see any use or not), and the unprotected field at the right end of line 24 will do nicely. To add a Field, you must select/trace it on the screen display by left-click and dragging the mouse, and then click on one of the Field Type icons at the top of the Fields table. We’ll select the area and click on the S icon (String):
We’ll also need an Identifier, and the first part of the message will suffice. To add an Identifier, trace it out on the screen and click on the + icon at the top of the Identifier table:
Scroll down and click OK; no customization is needed, so you can just close SignonIsComplete.java. Note that we did not fill in Accessed From or any assignable fields in Screen Navigation, because all data entered on the SignonToCics screen is dynamic (userid and password), and the AID key which gets us here is the default (ENTER).
Screen 7 is another challenge. It results from hitting CLEAR to Screens 5/6, and has neither Fields nor Identifiers that OpenLegacy can recognize, so Generate Screen Model once again has nothing to work with, and we must use New Screen Model, which we’ll name “Empty”. Adding a Field is just like before; we’ll use the first line of the blank screen, and rename the default name of “newField1” to “command”. However, to provide the Identifier, we must use a trick since there is no identifying text present. Since this screen can be differentiated from the others by the fact that it begins with an unprotected field in row 1 column 1, we can define a zero-length identifier there (start (1,1) end (1,1)) and stipulate that the field must be editable. Adding the Field:
Adding the identifier is not so straightforward, as there is no way to trace a zero-length field. We’ll do it after the fact using the Screen Editor.
Scroll down and click OK to open the Screen Editor, and select the Identifiers tab at the bottom to display the empty Identifiers table. Click “Add” to add a blank Identifier row to the table and change the row/column from 0/0 to 1/1. Type “true” in the Value column (this is the value of the attribute, not the Identifier text). Now click on the Attributes column, which will give you a dropdown list of attribute types, and select “Editable”:
There’s one more bit of configuration needed here. The navigation from Screens 5/6 to Screen 7 doesn’t involve any assigned field, but it does involve hitting the CLEAR key (ESCAPE in the browser emulator), which is not the default AID (ENTER) for screen navigation. Thus, we need to go to Screen Navigation, set Accessed From to SignonIsComplete, and Terminal Action to ESCAPE using the dropdown list:
One screen left – Screen 9. Close Empty.java, right-click on Screen 9, and select Generate Screen Model:
While we could return all of this information to the client, for simplicity we’re just going to return the program length and use count. The Fields and Identifiers on this screen are not standard OpenLegacy Fields and Identifiers, because the “command” field must be created dynamically using the program name supplied by the client, and the program length and use count are both parts of a larger 3270 field, e. g. “Leng(0000000624)” and not just “0000000624”. But no matter, this will give us the chance to expand our experience with OpenLegacy configuration.
We don’t have to have a Field, but we’ll leave the “command” field selected by OpenLegacy, even though we have no use for it. Note that it’s an example of a Field which is protected, but whose contents will change dynamically depending on the program name supplied by the client. In fact, none of the other chosen Fields are needed either, so we’ll delete them by highlighting them one by one and clicking on the X at the top right of the Fields table:
Now, we come to the Identifiers. None of them are suitable, because “Pro” hardly uniquely identifies the screen, and the other two will change dynamically depending on the program name supplied. So, we’ll delete them all just as we did the Fields – select and click X – and add a unique Identifier of the fixed portion of the CEMT command by tracing it and clicking + at the top left of the Identifiers table:
Now we need to add two additional Fields for the data we wish to extract. The values for the length and use count are integers, so in each case trace the integer portion of the field (within the parentheses) and click on the I (Integer) icon on top of the Fields table to create the Fields. Select the fieldnames and overtype the defaults with “length” and “useCount” respectively:
Scroll down and click OK to generate the model and open the Screen Editor. No additional configuration is needed here, so it can just be closed.
We’re done generating the Screen Models. But wait, you say, don’t we have to create the CEMT command from the program name ? And doesn’t Screen 9 need an Accessed From of Empty ?
The answer is no in both cases. The job of the Screen Model is just to provide program getter/setter access to screen fields of interest. The classes in the Model will be used later on by the other part of the generated application, called the Service, to provide dynamic data to the 3270 emulator and retrieve output field values.
And Accessed From is only needed if static data (like “l cicsts51”) needs to be entered or if the transition AID to the screen differs from the default of ENTER. In our case, the CEMT command to be entered on Empty will be built dynamically by the Service and the Empty class setter for the “command” field (the “command” on Empty, not the one on ResultsOvertypeToModify) will be used to inject the command into the Empty screen. The transition AID for the Empty to ResultsOvertypeToModify transition is the default of ENTER, so neither condition applies.
That wraps up this post. OpenLegacy has taken our trail file, and with a little GUI-only tweaking from us has generated a complete set of Java classes with simple-to-use methods like setCommand( “CEMT INQUIRE PROG(“ + programname + “)”) and getLength() which will drive the legacy application through the 3270 emulator to supply our client’s input data and retrieve his output data. If you’re so inclined, you can see this Java code by expanding the src/main/java directory tree under the project.
In the next post, I’ll cover generating the Service portion of the application and making the few needed code modifications.